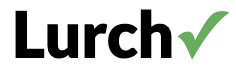
Most Lurch instructors will not need or want to install Lurch on their computer, and will create and manage all of their content on their GitHub site. While we don't recommend installing it locally for most users, for developers or those of you who want to install it locally anyway, we give some brief instructions here.
Lurch is a web app, and so it needs a web server running on your
computer if you would like to install a copy of your Lurch repository
locally for testing, experimenting, and creating new content before
publishing it on your site. Users who are familiar with
git can just git clone their GitHub
repository to their local drive and point their local server to that
folder.
Users who are not familiar with git or running a local
server can do the following.
index.html file in the explorer
pane and select Open with Live Server.$^\star$Windows users: If VS Code tells you that you don't have git installed, you can obtain the latest Windows version here. Run the installer and accept all of the default answers except when it asks you what editor you would like to use, choose VS Code from the drop down menu. Then restart VS Code and everything should be fine.